


   |
|
|
||
2:イベントハンドラの登録と独自イベントの作成 ・はじめに ・イベントハンドラの登録 ・イベントを登録? ・独自イベントの作成 ・自作イベントの使用法 ・最後に ・キャスト ◆付録 (本稿で取り上げたソースコードおよびサンプルプログラム) \DigitTextForm 「イベントハンドラの登録」サンプル \ExtendedNumericUpDown 「独自イベントの作成」サンプル |
||
| |
||
|
前回は、TextBoxコントロールを拡張し、数字以外の入力を受け付けないコ ントロールを作成しながら、 プロパティやメソッドのオーバーライドによる処理の変更と、イベントの処理に関して簡単に触れました。 今回は、より詳しくイベントに関して説明してゆくことにします。 今回は最初にイベントハンドラの登録に関して説明し、その後独自イベントの実装および使用方法を説明します。 |
||
|
|
||||||||
|
イベントを処理するメソッドのことを「イベントハンドラ」といいます。 TextBoxコントロールのKeyPressイベントなら、前回のように、派生クラスを作成し、 OnKeyPressメソッドをオーバーライドすることができます。 しかし、派生クラスが作れないSealedクラスのコントロールや、処理を記述したいイベントに対応する OnXXXXメソッドがないなど、オーバーライドできない場合には、 今回説明するイベントハンドラの登録を使用することになります。 なおイベントハンドラの登録の説明には、前回に引き続き、TextBoxコントロールを使用します。 |
||||||||
|
|
||||||||
前回同様、「新しいプロジェクト」ダ イアログで「Visual C#プロジェクト」 のテンプレートから 「Windowsアプリ ケーション」を選択し、プロジェクト 名を付けて[OK]ボタンを押し、新し いプロジェクトを作成します。 Form1.csのデザイン画面が現われるので、ツールボックスから「TextBox」を選択して、フォームにドラッグします。 「textBox1」というTextBoxがForm1上に作成されます。このtextBox1を選択して、右クリックすると表示される ショートカットメニューから[プロパティ]を選択します。プロパティウィンドウが表示されるので、前回と同様、 イベント一覧ボタンをクリックし、イベントのプロパティを表示します。 アイコンをクリックした直後は「プロパティ変更」というカテゴリのTextChangedイベントにカーソルがあるので、 上のほうにある「キー」というカテゴリの中から、目的のKeyPressイベントを選択します(図1)。 KeyPressイベントをダブルクリックすると、「textBox1_KeyPress」というメソッドが自動生成されます。 図1:プロパティウィンドウでイベントを表示図 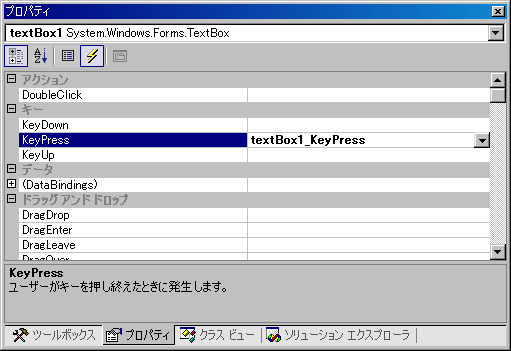 コードエディタで「Windowsフォームデザイナで生成されたコード」の左側にある[+]部分をクリックすると、 「#region……#endregion」というコードで記述された、一時的に隠れていた部分が開きます。 textBox1_KeyPressの生成と同時に、textBox1_KeyPressがKeyPressイベントに登録されたことが確認できます。 // // textBox1 // (略) this.textBox1.KeyPress += new System.Windows.Forms.KeyPressEventHandler( this.textBox1_KeyPress); 次にここで自動的に行なわれた、イベントの登録に関して説明してゆくことにします。
|
||||||||
|
ページトップへ |
||||||||
|
|
||||||||
|
前述の手順により、Visual Studio .NETがイベントハンドラを自動生成して、 イベントに登録できることがわかりましたが、 ここではその自動生成されたKeyPressイベントに関して説明します。 KeyPressイベントは、C#では以下のように宣言されています。 public event KeyPressEventHandler KeyPress; さらに、KeyPressEventHandlerの定義は、 public delegate void KeyPressEventHandler( object sender, KeyPressEventArgs e ); となっています。 ここからわかるとおり、KeyPressイベントの実体は、「KeyPressEventHandler」というデリゲートになっています。 デリゲートを使用するには、同じ引数のメソッドを作成します。 このメソッドに、前回OnKeyPressメソていた処理を記述します(リスト1)。 リスト1:KeyPressイベントのハンドラ
これで、前回派生クラスを作成して行なっていたKeyPressイベントの処理を、デフォルトのTextBoxだけを 使用して実現する方法がわかりました。 続いて、前回TextプロパティのSetアクセサをオーバーライドして行なっていた 「コードからの代入を阻止する部分」の実装を説明します。 まず、先ほどのKeyPressイベントと同様に、Visual Studio .NETを使用して、 textBox1のTextChangedイベントを自動生成します。 ただし、TextChangedイベントは、Textプロパティが変更され終わったときに発生するため、 前回のTextプロパティのオーバーライドのように、途中で処理を中断することはできません (すでにTextプロパティは代入済みです)。 そのため、前回のTextプロパティの値を保持するためのフィールドを設けました。 リスト2にtextBox1_TextChangedメソッドを示します。 isNumericStringメソッドの処理は、前回と同じなので省略します。 詳細は付録に収録しているソースコードを参照してください。 続いて、独自のイベントに関して説明してゆきます。 リスト2:TextChangedイベントのハンドラ
|
||||||||
|
.NET Roomトップへ | ページトップへ | 次へ |
||||||||